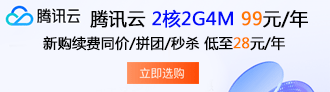您现在的位置是:首页 > 教程 > WordPress教程WordPress教程
wordpress自动升级失败手动升级的方法
![]() 杨舟察2025-02-18 15:57:41WordPress教程已有3人查阅
杨舟察2025-02-18 15:57:41WordPress教程已有3人查阅
导读之前wordpress那些事儿写了一篇关于《WordPress自动升级失败的原因》,主机限制、网络问题、DNS问题等各种问题都会造成Wordpress自动升级失败,自动升级失败解决的办法自然是手动升级Wordpress了。
之前wordpress那些事儿写了一篇关于《WordPress自动升级失败的原因》,主机限制、网络问题、DNS问题等各种问题都会造成Wordpress自动升级失败,自动升级失败解决的办法自然是手动升级Wordpress了。手动升级Wordpress最麻烦的就是上传Wordpress程序包了,好在我们可以先将较新版本的Wordpress打包上传再在服务器上解压,这样就能大大节省升级所需要的时间了。下面wordpress那些事儿就为大家介绍一下手动升级wordpress教程的详细步骤。
一、手动升级Wordpress教程第一步:备份好Wordpress数据
1、在决定手动升级Wordpress前,你需要做好Wordpress的数据备份工作,以防手动升级失败;备份了就不怕数据丢失,还可以恢复。
2、除了备份Wordpress的文件数据,不要忘记备份Wordpress的数据库文件,这个也很重要。
3、之后在手动升级Wordpress前一定要将所有的插件给禁用了,防止插件在新版本的Wordpress出现不兼容的情况。
二、手动升级Wordpress教程第二步:下载较新版本的Wordpress程序
1、大家可以直接到Wordpress中文官方网下载WordPress较新中文版到本地再解压。
2、假如用的是VPS的话,可以通过以下命令将较新版本的Wordpress下载到服务器,解压,复制到Wordpress根目录中。 3、之后的ls -l是查看根目录中所有文件的,/var/ /html/my_website/是你的Wordpress的根目录路径,你需要根据自己的VPS来调整。
三、手动升级Wordpress教程第三步:用新的Wordpress替换旧的Wordpress
1、先用FTP登录你的空间,或者用在线文件管理中进入Wordpress的根目录下,删除wp-includes和wp-admin目录。
2、然后将下载到本的Wordpress较新版本解压,上传除wp-content目录外的所有文件到你的Wordpress根目录中,遇到要覆盖提示点击全部覆盖。
3、除上面的解压再上传的通用方法外,为了加快Wordpress手动升级的速度,我们可以先将Wordpress程序包用FTP上传到Wordpress根目录中。
4、然后通过主机自带的在线文件管理中的在线解压将Wordpress程序包解压出来,再按照上面的方法移动新Wordpress文件覆盖旧Wordpress文件。
5、有些主机可能没有在线PHP解压功能,我们可以自己上传PHP解压缩程序到空间上,具体PHP解压程序大家可以百度一下。
四、手动升级Wordpress教程第四步:检查升级和善后工作
1、登录你的WordPress网站后台(/wp-admin)。如果这时需要升级数据库,WordPress会检测数据库信息并给出一个http://你的域名/wp-admin/upgrade.php这样的链接,让你升级。
2、点击该链接,根据上面的说明进行操作。操作完毕后,升级后数据库就可以兼容于较新代码了。不过多数情况下是不需要执行数据库升级操作的。
3、如果你之前用Wordpress自动升级失败的话,可能会在自己的博客后台上有这条消息:“自动升级 WordPress 失败 -- 请再试一次”。
4、去掉这个提示很简单,WordPress自动升级时会生成一个后缀为.MAINTENANCE文件,进入Wordpress根目录下将这个文件删就可去掉这个提示。
手动升级Wordpress小结:
1、WordPress手动升级一般是建议在自动升级Wordpress失败的情况下进行,否则不建议手动升级,因为手动升级还是有一定的风险性的,如果不注意细节问题也会导致升级众所失败的。
2、特别提醒:Wordpress手动升级过程中会导致网站在一段时间内无法访问,为了减少因升级而导致的网站流量流失,建议挑选一个月黑风高、夜深人静的时间执行手动升级Wordpress。
一、手动升级Wordpress教程第一步:备份好Wordpress数据
1、在决定手动升级Wordpress前,你需要做好Wordpress的数据备份工作,以防手动升级失败;备份了就不怕数据丢失,还可以恢复。
2、除了备份Wordpress的文件数据,不要忘记备份Wordpress的数据库文件,这个也很重要。
3、之后在手动升级Wordpress前一定要将所有的插件给禁用了,防止插件在新版本的Wordpress出现不兼容的情况。
二、手动升级Wordpress教程第二步:下载较新版本的Wordpress程序
1、大家可以直接到Wordpress中文官方网下载WordPress较新中文版到本地再解压。
2、假如用的是VPS的话,可以通过以下命令将较新版本的Wordpress下载到服务器,解压,复制到Wordpress根目录中。 3、之后的ls -l是查看根目录中所有文件的,/var/ /html/my_website/是你的Wordpress的根目录路径,你需要根据自己的VPS来调整。
三、手动升级Wordpress教程第三步:用新的Wordpress替换旧的Wordpress
1、先用FTP登录你的空间,或者用在线文件管理中进入Wordpress的根目录下,删除wp-includes和wp-admin目录。
2、然后将下载到本的Wordpress较新版本解压,上传除wp-content目录外的所有文件到你的Wordpress根目录中,遇到要覆盖提示点击全部覆盖。
3、除上面的解压再上传的通用方法外,为了加快Wordpress手动升级的速度,我们可以先将Wordpress程序包用FTP上传到Wordpress根目录中。
4、然后通过主机自带的在线文件管理中的在线解压将Wordpress程序包解压出来,再按照上面的方法移动新Wordpress文件覆盖旧Wordpress文件。
5、有些主机可能没有在线PHP解压功能,我们可以自己上传PHP解压缩程序到空间上,具体PHP解压程序大家可以百度一下。
四、手动升级Wordpress教程第四步:检查升级和善后工作
1、登录你的WordPress网站后台(/wp-admin)。如果这时需要升级数据库,WordPress会检测数据库信息并给出一个http://你的域名/wp-admin/upgrade.php这样的链接,让你升级。
2、点击该链接,根据上面的说明进行操作。操作完毕后,升级后数据库就可以兼容于较新代码了。不过多数情况下是不需要执行数据库升级操作的。
3、如果你之前用Wordpress自动升级失败的话,可能会在自己的博客后台上有这条消息:“自动升级 WordPress 失败 -- 请再试一次”。
4、去掉这个提示很简单,WordPress自动升级时会生成一个后缀为.MAINTENANCE文件,进入Wordpress根目录下将这个文件删就可去掉这个提示。
手动升级Wordpress小结:
1、WordPress手动升级一般是建议在自动升级Wordpress失败的情况下进行,否则不建议手动升级,因为手动升级还是有一定的风险性的,如果不注意细节问题也会导致升级众所失败的。
2、特别提醒:Wordpress手动升级过程中会导致网站在一段时间内无法访问,为了减少因升级而导致的网站流量流失,建议挑选一个月黑风高、夜深人静的时间执行手动升级Wordpress。
本文标签:
很赞哦! (0)
| 暂无内容 |
| 暂无内容 |
相关文章
| 暂无内容 |
| 暂无内容 |
随机图文

WordPress自定义主题和背景时出现致命错误的解决方法
如果打开WordPress自定义和背景菜单时提示遇到了致命错误,类似:可以尝试用下面代码解决。
ubuntu安装wordpress的步骤方法
Ubuntu 18.04 安装wordpress查看系统版本 lsb_release -a Distributor ID: Ubuntu Description: Ubuntu 18.04.2 LTS Release: 18.04 Codename: bionic 下载并解压 https://
WordPress函数body_class()用法介绍
wordpress的body_class()函数,顾名思义,这个函数根据不同的页面类型为body标签生成class选择器,从而让设计人员可以各方便灵活的控制不同页面中的各个元素。本文对这一函数进行
WordPress路径URL伪静态设置方法
WordPress中默认的URL为动态的,为了优化需要将其设置为固定链接。通过WordPress后台,设置---固定连接,选择自定义结构,我设置的是 /%post_id%.html,设置完之后,在前台浏览时
| 留言与评论 (共有 0 条评论) |