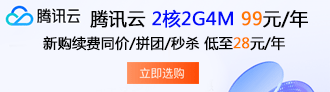您现在的位置是:首页 > cms教程 > WordPress教程WordPress教程
Windows搭建wordpress的步骤教程
![]() 沛珊2025-02-18 15:46:58WordPress教程已有6人查阅
沛珊2025-02-18 15:46:58WordPress教程已有6人查阅
导读Windows搭建wordpress环境,以金山云大米云主机为例Wordpress环境的搭建所需要的条件:MYSQL、PHP、Wordpress。
Windows搭建wordpress环境,以金山云大米云主机为例Wordpress环境的搭建所需要的条件:MYSQL、PHP、Wordpress。
需要准备的工具:
xmapp(可在毒霸或其他软件中心找到)
Wordpress(需要自行去官网下载,这里下载的是wordpress_4.2_beta2)
安全组需要添加的入站端口:
TCP 21
http 80
通过控制台连接到服务器
安装与配置xampp
1.安装xampp
通过本地电脑软件中心(或其他途径)下载xmapp、wordpress,不要进行安装。
通过控制台连接到大米服务器,配置FTP服务,在本地电脑找到xampp、wordpress的文件上传到大米云主机
在大米服务器上双击运行xmapp进行安装点击下一步。
安装目录默认即可。取消上方的勾选框,点击下一步。
点击下一步进行安装,稍等片刻
此时xampp安装已经完成。
2.配置xampp
安装完成后先不着急开启相应服务,请先按照如下步骤进行操作。
(1)配置amache通过ip访问
首先按照以下路径C:/xampp/amache/conf/extra/httpd-xampp.conf 找到httpd-xampp进行编辑修改,这里是将此文件通过FTP传到本地计算机,用notepad ++进行修改编辑的,也可通过其他方式进行编辑。要编辑的内容为:
<LocationMatch "^/(?i:(?:xampp|security|licenses|phpmyadmin|webalizer|server-status|server-info))">
# Require local
ErrorDocument 403 /error/XAMPP_FORBIDDEN.html.var
</LocationMatch>
即在Require local前加“#”,
保存后将此文件重新上传到大米服务器,复制到原来所在位置(C:/xampp/amache/conf/extra)并覆盖掉之前的文件
(2)配置mysql的权限
通过C:/xampp/mysql/data 找到data文件夹,右键点击属性-安全-编辑:
选中您的用户名,权限设为完全控制,点击“应用”后“确定”
此时再开启“Apache”与“MySQL”即可顺利开启,如果控制界面之前关掉的话可以通过C:/xampp/xampp-control.exe点击开启
3.新建数据库添加用户
在本地浏览器输入:http://主机ip/phpmyadmin
enter,稍等片刻即可访问,主机ip即为服务器的外网ip。
点击左上方的“new”新建一个数据库:
输入数据库名称,排序方式选择utf8-general-ci,点击创建:
系统会弹出创建成功的窗口,数据库便新建成功。
接下来要给数据库“ksc”添加用户,点击ksc后方的检查权限:
点击新建用户:
按照下图进行选择:输入用户名与密码,勾选全局权限,然后将网页下拉到底,点击右下角的执行。
4.安装wordpress
在大米服务器上将之前上传的压缩包解压出来
通过C:/xampp/htdocs找到并htdocs文件夹,将里面所有的文件删除掉,同时把wordpress解压后的文件夹复制过来,这里示范的文件解压后文件名为:wordpress_4.2_beta2,里面的文件名为wordpress,将名为wordpress的文件夹复制到htdocs下。
之后在本地计算机浏览器输入:http://主机ip/wordpress
即可弹出如下界面:
选择简体中文并继续
点击“现在就开始”。
输入用户名、密码、主机ip,点击提交。
点击进行安装。
输入要建立的站点标题、用户名、密码,这里是设置wordpress的账户密码,和之前的数据库不一样,注意区分。
点击登录
输入用户名密码登录
登录成功,wordpress安装完成。
需要准备的工具:
xmapp(可在毒霸或其他软件中心找到)
Wordpress(需要自行去官网下载,这里下载的是wordpress_4.2_beta2)
安全组需要添加的入站端口:
TCP 21
http 80
通过控制台连接到服务器
安装与配置xampp
1.安装xampp
通过本地电脑软件中心(或其他途径)下载xmapp、wordpress,不要进行安装。
通过控制台连接到大米服务器,配置FTP服务,在本地电脑找到xampp、wordpress的文件上传到大米云主机
在大米服务器上双击运行xmapp进行安装点击下一步。
安装目录默认即可。取消上方的勾选框,点击下一步。
点击下一步进行安装,稍等片刻
此时xampp安装已经完成。
2.配置xampp
安装完成后先不着急开启相应服务,请先按照如下步骤进行操作。
(1)配置amache通过ip访问
首先按照以下路径C:/xampp/amache/conf/extra/httpd-xampp.conf 找到httpd-xampp进行编辑修改,这里是将此文件通过FTP传到本地计算机,用notepad ++进行修改编辑的,也可通过其他方式进行编辑。要编辑的内容为:
<LocationMatch "^/(?i:(?:xampp|security|licenses|phpmyadmin|webalizer|server-status|server-info))">
# Require local
ErrorDocument 403 /error/XAMPP_FORBIDDEN.html.var
</LocationMatch>
即在Require local前加“#”,
保存后将此文件重新上传到大米服务器,复制到原来所在位置(C:/xampp/amache/conf/extra)并覆盖掉之前的文件
(2)配置mysql的权限
通过C:/xampp/mysql/data 找到data文件夹,右键点击属性-安全-编辑:
选中您的用户名,权限设为完全控制,点击“应用”后“确定”
此时再开启“Apache”与“MySQL”即可顺利开启,如果控制界面之前关掉的话可以通过C:/xampp/xampp-control.exe点击开启
3.新建数据库添加用户
在本地浏览器输入:http://主机ip/phpmyadmin
enter,稍等片刻即可访问,主机ip即为服务器的外网ip。
点击左上方的“new”新建一个数据库:
输入数据库名称,排序方式选择utf8-general-ci,点击创建:
系统会弹出创建成功的窗口,数据库便新建成功。
接下来要给数据库“ksc”添加用户,点击ksc后方的检查权限:
点击新建用户:
按照下图进行选择:输入用户名与密码,勾选全局权限,然后将网页下拉到底,点击右下角的执行。
4.安装wordpress
在大米服务器上将之前上传的压缩包解压出来
通过C:/xampp/htdocs找到并htdocs文件夹,将里面所有的文件删除掉,同时把wordpress解压后的文件夹复制过来,这里示范的文件解压后文件名为:wordpress_4.2_beta2,里面的文件名为wordpress,将名为wordpress的文件夹复制到htdocs下。
之后在本地计算机浏览器输入:http://主机ip/wordpress
即可弹出如下界面:
选择简体中文并继续
点击“现在就开始”。
输入用户名、密码、主机ip,点击提交。
点击进行安装。
输入要建立的站点标题、用户名、密码,这里是设置wordpress的账户密码,和之前的数据库不一样,注意区分。
点击登录
输入用户名密码登录
登录成功,wordpress安装完成。
本文标签:
很赞哦! (0)
| 暂无内容 |
| 暂无内容 |
相关文章
| 暂无内容 |
| 暂无内容 |
随机图文

wordpress报错429的解决方法
wordpress报错429的解决办法:1、手动下载WordPress安装包,主题及插件,再手动上传到服务器执行更新;2、使用第三方WordPress 新版本镜像;3、安装并启用Kill 429插件即可。
怎么显示WordPress登录用户的角色
将下面的代码添加到当前主题functions.php中:在主题模板适当位置添加调用代码:再配合以下的WordPress用户信息函数:
wordpress添加图片不显示的三个解决方法
wordpress上传图片不显示的解决办法,基本上用以下三个办法就可以解决这类问题!1、wordpress官方针对这个问题也做出了回答:The problem may not be
wordpress修改登陆地址的方法
近几天,小站的默认登录地址一直被攻击(扫描),平均一天几百次,虽然看着没什么,一不定会被撞开。但凡事有个万一哈!虽然小站也没有什么重要的。
| 留言与评论 (共有 0 条评论) |