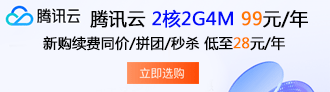您现在的位置是:首页 > 教程 > WordPress教程WordPress教程
0基础小白Windows安装WordPress的步骤方法
![]() 乐武亮2025-02-19 19:22:41WordPress教程已有6人查阅
乐武亮2025-02-19 19:22:41WordPress教程已有6人查阅
导读在Linux中,可以用Linux运维工具配合docker很便捷的安装并配置MySQL、nginx、php、WordPress,但是Windows服务器中,我还没有发现类似的面板,就尝试学习用最原始的方法进行安装。
教程环境:Windows Server 2022准备工作
Microsoft Visual C++ Redistributable Package
MySQL
nginx
php
WordPress or WordPress(CN) (如果需要中文版,直接从第二个网址进行下载。本教程以英文版为例,步骤一致,对应即可)
RunHiddenConsole
Microsoft Visual C++ Redistributable Package
Microsoft Visual C++ Redistributable Package为MySQL依赖的环境
直接同意并安装即可。
MySQL
MySQL数据库为WordPress必须的环境之一,提供数据存放服务打开安装包,选择Server only,后续默认继续即可输入的密码为数据库root管理用户的密码,请牢记nginx
nginx在我们建站的过程中起到作为Web 服务器的用处,负责将网页内容对应至网址端口直接将下载的安装包解压即可,我解压在C:\server\nginx,双击目录的nginx.exe即运行程序。
浏览网址http://127.0.0.1,出现以下内容则运行正常
停止nginx
WIN + R输入cmd进入命令行,定位至文件夹(C:\server\nginx)并停止应用服务cd C:\server\nginx
nginx.exe -s stop
php
php为WordPress必须的环境之一,php是为Web开发提供的一种简单、高效、灵活的编程语言,类似于html,wordpress就是用php进行编写的直接解压压缩包至C:\server\php,后续进行配置WordPress
WordPress本身,提供了基础的创建页面,创建文章功能,可以安装丰富插件直接解压压缩包至C:\server\wordpressRunHiddenConsole
RunHiddenConsole使得命令得以在后台运行,而不会因为终端关闭而停止
直接将压缩包中x64中的RunHiddenConsole.exe解压放至C:\server文件夹最终C:\server文件夹有以下下内容(位置只是根据个人偏好选择,任意位置都可以)
配置
注意:下面配置的地址均更改为实际安装位置,如果安装位置和我一样,则直接复制粘贴即可1. MySQL添加数据库在开始菜单中找到MySQL 8.0 Command Line Client
输入刚才的root密码并回车,进入MySQL命令行,输入以下命令创建名为wordpress的数据库CREATE DATABASE wordpress;
2. nginx配置
nginx的配置文件是nginx\conf里的nginx.conf,可以用记事本打开。找到第35行开始的server
location /(第43行)
root: wordpress所在位置
index: 添加index.php,因为wordpress使用php编写 首先需要将这几行前的#删掉以启用php
root: wordpress所在位置
fastcgi_param: 直接修改为 以下为修改好的配置,如果前面安装位置和我相同,则可以直接复制替换server部分。
3. php配置
进入php文件夹,找到php.ini-development配置文件并复制为php.ini。
搜索extension_dir,找到第778行的内容;extension_dir = "ext"
删去最开始的;,将ext改为php中的真实路径extension_dir = "C:\server\php\ext"
搜索cgi.fix_pathinfo,找到第815行内容;cgi.fix_pathinfo=1
删去;cgi.fix_pathinfo=1
添加扩展php_mysqli.dll
因为配置文件中没有找到该项,于是我们自行添加至任意位置即可,为了方便管理,我放在extension项的末尾(第975行)。直接加入以下两行并保存;mysql extension
extension=php_mysqli.dll
4. 启动nginx和php
win + r输入cmd打开命令提示行,分别输入以下两行start C:\server\nginx\nginx.exe
C:\server\php\php-cgi.exe -b http://127.0.0.1:9000 -c C:\server\php\php.ini
注意:运行第二行之后会卡住不动,不要关闭窗口,保持即可。
接下来在浏览器中访问http://127.0.0.1可以发现成功进入wordpress的setup-config页面,至此启动成功。设置批处理文件刚才的窗口是不能关的,一旦关闭,php-cgi就会关闭,就不能解析php文件。我们可以用批处理来打开/关闭nginx和php-cgi。这里用到RunHiddenConsole(用来隐藏CMD命令窗),把RunHiddenConsole.exe和批处理文件放在同一级目录,便不需要添加全局环境变量。
start.bat@echo off
set PHP_FCGI_MAX_REQUESTS = 1000
echo Starting PHP FastCGI...
rem 分别为php-cgi.exe和php.ini的路径 ,-b,-c等参数必须保留且注意前后空格
RunHiddenConsole C:\server\php\php-cgi.exe -b http://127.0.0.1:9000 -c C:\server\php\php.ini
echo Starting nginx...
rem 填写nginx.exe实际位置
RunHiddenConsole C:\server\nginx\nginx.exe
exit
stop.bat@echo off
echo Stopping nginx...
taskkill /F /IM nginx.exe > nul
echo Stopping PHP FastCGI...
taskkill /F /IM php-cgi.exe > nul
exit
双击运行start.bat和stop.bat便可以直接启动/停止nginx和php服务。
3. 初始化WordPerss
浏览器访问http://127.0.0.1,进入之前看到的界面,点击Let's go
填写选项:
Database name: wordpress(第一步:MySQL添加数据库中填写的数据库名称)
Username: root(管理员帐号,默认)
Password: 数据库用户密码(安装数据库时填写的密码)
Database Host: localhost(保持默认)
Table Prefix: wp_(保持默认)
点击submit,如果成功,则会出现以下页面,点击Run the installation继续安装;如果出现Error,说明填写有误,请仔细检查。
填写信息:
Site Title: 网站标题
Username: 网站管理用户名
Password: 密码(牢记)
Your Email: 你的邮箱
Search engine visibility: 是否被搜索引擎发现(取决于搜索引擎是否遵守)
点击Install WordPress进入下一步
出现下面页面,说明网站设置成功。
访问WordPress主页:http://127.0.0.1
进入WordPress管理界面:http://127.0.0.1/wp-admin
先填写账号密码进行登录
登录之后进入管理界面
本文标签:
很赞哦! (1)
| 暂无内容 |
| 暂无内容 |
相关文章
- windows系统配置nginx环境运行pbootcms首页404的解决方法
- windows7搭建xmapp部署wordpress网站的方法
- Windows环境下PbootCMS为什么很少出现“No input file specified
- windows系统nginx环境运行pbootcms访问首页404
- Windows搭建Wordpress博客的步骤方法
- Windows搭建wordpress的步骤教程
- Windows系统apache php wordpress配置方法教程
- Windows10安装wordpress的步骤方法
- Windows7搭建Wordpress的方法
- Windows环境怎么配置WordPress
- Windows7部署WordPress的方法教程
- Windows环境怎么搭建phpstudy+PbootCMS网站
| 暂无内容 |
| 暂无内容 |
随机图文

wordpress文章添加关键字的方法
进入后台,找到外观——编辑,然后在编辑主题的右边,找到header.php文件,如图点击打开
WordPress怎么绑定域名,WordPress绑定域名的方法
WordPress怎么绑定域名,头一步:首先将自己的新域名DNS解析到自己的服务器或是空间ip上,ip绑定新域名。
wordpress主题模版怎么去除版权,wordpress主题版权怎么删除
1、打开主题文件夹:wp-content/themes/主题名称/footer.php;3、删除这段代码即可,删除后会什么都不显示,这样不是很美观,可己添加下自己的版权信息,可以替换为以下代码:
wordpress做固定连接的方法,wordpress怎么做固定链接
将wordpress网站链接设置成固定链接,有利于seo优化,wordpress提供了多种链接方式,还可以自定义形式,这给我们带来了极大的方便
| 留言与评论 (共有 0 条评论) |