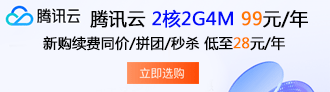您现在的位置是:首页 > cms教程 > WordPress教程WordPress教程
使用Portainer部署WordPress容器的方法
![]() 薛敬文2025-03-19 21:38:30WordPress教程已有8人查阅
薛敬文2025-03-19 21:38:30WordPress教程已有8人查阅
导读进入到Portainer页面,选择左边的Containers选项,单击上方的Add container按钮转到如图所示的页面;1.在Name一栏中输入容器名字;2.在Image一栏输入容器镜像名,比如要安装wordpre
进入到Portainer页面,选择左边的Containers选项,单击上方的Add container按钮转到如图所示的页面;
1.在Name一栏中输入容器名字;
2.在Image一栏输入容器镜像名,比如要安装wordpress则输入wordpress即可,系统会自动拉取wordpress的容器镜像;
3.设置端口,如果开启Publish all exposed ports开关,系统会随机开启一个端口映射到容器端口。另外也可点击map additional port添加自定义端口(需要注意的是,host 可以输入任意无冲突端口,container则需要根据具体容器镜像输入对应端口才行,此处填入80即可);
1.host 对应的是服务器端口,所以需要保证安全组开放将该端口;
2.如果不知道容器镜像端口,可根据使用的容器镜像类型到DockerHub网站进行查看。
4.点击Restart policy选择Always,代表容器无论在什么情况下停止总会自动重新启动;
5.点击Deploy the container创建容器;
6.容器创建完后即可使用IP:端口 访问WordPress网站。
注意:如果host使用的是服务器的80端口,则直接输入IP即可访问。安装数据库
虽然创建了wordpress容器,但在进行安装时需要填写数据库信息,然而在 wordpress 容器中并不包含有数据库,所以我们还需要创建数据库。
创建数据库有以下两种方式:
1.采用二进制方式安装一个数据库或者采用别人提供的数据库,比如阿里云,腾讯云
2.使用镜像方式安装一个数据库。
执行完以上两个步骤后,此时container列表如下图所示(Published Ports根据自己设置可能会和图中有所差异):
1.在浏览器输入服务器的公网IP:端口 即可打开WordPress安装界面;
2.在填写数据库信息时,需注意数据库主机地址填写的是你的服务器 公网IP:端口;
此处 IP 指的是服务器IP,并不是容器列表所显示的 IP 地址;
端口号可在容器列表的Published Ports一栏找到。
3.数据库验证通过后,系统提示正式“进行安装”
4.设置您的管理员账号、密码和邮箱, 点击“安装WordPress”;
5.恭喜,成功安装
6.进入后台(http//域名或IP:端口/wp-admin),试试WordPress的功能
7.至此,WordPress的安装已经全部完成。
1.在Name一栏中输入容器名字;
2.在Image一栏输入容器镜像名,比如要安装wordpress则输入wordpress即可,系统会自动拉取wordpress的容器镜像;
3.设置端口,如果开启Publish all exposed ports开关,系统会随机开启一个端口映射到容器端口。另外也可点击map additional port添加自定义端口(需要注意的是,host 可以输入任意无冲突端口,container则需要根据具体容器镜像输入对应端口才行,此处填入80即可);
1.host 对应的是服务器端口,所以需要保证安全组开放将该端口;
2.如果不知道容器镜像端口,可根据使用的容器镜像类型到DockerHub网站进行查看。
4.点击Restart policy选择Always,代表容器无论在什么情况下停止总会自动重新启动;
5.点击Deploy the container创建容器;
6.容器创建完后即可使用IP:端口 访问WordPress网站。
注意:如果host使用的是服务器的80端口,则直接输入IP即可访问。安装数据库
虽然创建了wordpress容器,但在进行安装时需要填写数据库信息,然而在 wordpress 容器中并不包含有数据库,所以我们还需要创建数据库。
创建数据库有以下两种方式:
1.采用二进制方式安装一个数据库或者采用别人提供的数据库,比如阿里云,腾讯云
2.使用镜像方式安装一个数据库。
执行完以上两个步骤后,此时container列表如下图所示(Published Ports根据自己设置可能会和图中有所差异):
1.在浏览器输入服务器的公网IP:端口 即可打开WordPress安装界面;
2.在填写数据库信息时,需注意数据库主机地址填写的是你的服务器 公网IP:端口;
此处 IP 指的是服务器IP,并不是容器列表所显示的 IP 地址;
端口号可在容器列表的Published Ports一栏找到。
3.数据库验证通过后,系统提示正式“进行安装”
4.设置您的管理员账号、密码和邮箱, 点击“安装WordPress”;
5.恭喜,成功安装
6.进入后台(http//域名或IP:端口/wp-admin),试试WordPress的功能
7.至此,WordPress的安装已经全部完成。
本文标签:
很赞哦! (0)
| 暂无内容 |
| 暂无内容 |
相关文章
- CentOS8+Nginx安装部署WordPress的步骤方法
- openEuler中基于LAMP部署WordPress的方法
- centos安装部署wordpress的方法步骤
- windows7搭建xmapp部署wordpress网站的方法
- Docker部署WordPress+LNMP的方法(Nginx+PHP+MySQL)
- Centos7.4用Docker-Compose部署WordPress步骤教程
- nginx做代理部署WordPress的方法示例
- nginx部署wordpress负载均衡的方法实例
- Docker怎么部署WordPress网站
- nginx怎么部署wordpress个人博客
- Windows7部署WordPress的方法教程
- 在swarm集群里通过service部署wordpress的方法
| 暂无内容 |
| 暂无内容 |
随机图文

WordPress安全防护方法介绍
个人近期做了一个WordPress站点,目前处于内测阶段,虽然公网还没部署起来,但是先在这学习整理一下安全防护的问题。第一:及时更新WordPress由于33%的互联网都在使用WordPress站
docker搭建wordpress网站的方法
WordPress是使用PHP语言开发的博客平台,用户可以在支持PHP和MySQL数据库的服务器上架设属于自己的网站。也可以把 WordPress当作一个内容管理系统(CMS)来使用。
wordpress设置777权限的方法
WordPress可以通过FTP修改权限为777。1、使用FlashFXP这类的FTP软件登陆你的FTP空间2、选择文件或者是文件夹--然后右键选择属性3、将所有者/组/公共的下面的勾选框
Godaddy服务器安装WordPress的方法步骤
设置GoDaddy主机帐号。你在GoDaddy购买域名或者主机时,会被要求创建一个GoDaddy帐号。GoDaddy帐号是用来管理你在GoDaddy购买的所有产品,包括主机、域名、SSL等
| 留言与评论 (共有 0 条评论) |