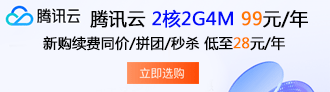您现在的位置是:首页 > 教程 > WordPress教程WordPress教程
windows7搭建xmapp部署wordpress网站的方法
![]() 代荷2025-03-20 14:48:06WordPress教程已有2人查阅
代荷2025-03-20 14:48:06WordPress教程已有2人查阅
导读为了学习自动化,在网上搜索资料学习了一下在本机安装xmapp,搭建php环境,本机部署wordpress这个开源项目主要分成以下几步:准备安装包,快速安装xmapp
为了学习自动化,在网上搜索资料学习了一下在本机安装xmapp,搭建php环境,本机部署wordpress这个开源项目
内容
主要分成以下几步:
准备安装包,快速安装xmapp
根据实际需求,修改端口号或杀掉进程
将网站放到htdocs里面,访问安装
访问后台和前台
1、百度搜索xmapp和wordpress的windows较新安装包,xampp为.exe文件,快捷安装即可,可根据自己需要,进行修改
由于只需要php环境,所以安装时去掉了一下不需要的安装选项,如图
2、环境中会使用到的端口号,mysql:3306,apache:80,443。
首先查看这些端口是否有服务在占用,dos窗口:netstat -ano|findstr 端口号,查看是否有端口状态为listening的进程
若存在,解决办法,a:杀掉进程 b:修改默认端口
a:杀掉进程
取前面dos窗口查到的端口为listening的进程号,然后输入命名:Taskkill /PID 进程号 /F
b:修改端口号
点击config选中配置文件打开,下图分别为apache服务可更改的配置文件
以apache默认80端口为例,修改80为81端口。打开配置文件,全局搜索80为81即可
3、然后将下载的wordpress包解压放到xmapp的安装路径D:\xampp\htdocs文件夹下
在xampp控制面板启动apache和mysql服务,点击start按钮即可启动,启动成功如下:
输入http://localhost:81/phpmyadmin/访问数据库,为wordpress建表
访问 http://localhost:81/wordpress进入wordpress的安装
4、访问后台和前台
wordpress的前台和后台访问地址如下:
后台:http://localhost:81/wordpress/admin
前台:http://localhost:81/wordpress/
通过navicat for mysql连接数据库
A:在后台添加用户,B:在xmapp的面板点击shell进入dos窗口,通过命令添加或授权
A:输入进入数据库后台,新建用户
B:在xmapp控制面板进入shell界面,输入数据库建用户和授权命令使相应IP可以用navicat远程连接数据库
输入mysql -uroot 即可访问数据库,注意密码为空
输入新建与授权用户命令: 注意点:
1、 安装完xmapp如果启动不了,查一下端口占用情况,解决办法:a.杀掉占用端口进程 b:修改端口号为其他
2、 Xmapp数据库默认用户名:root,密码为空
3、 安装之前xmapp之前需要先建数据库,注意建的数据库字符集为utf8_general_ci,以免乱码。
4、 下次访问数据库可输入http://localhost:81/phpmyadmin/进行访问。
其他电脑需要连接数据,可以在数据库中添加授权给所有IP访问的用户。A:在后台添加用户,B:在xmapp的面板点击shell进入dos窗口,通过命令添加和授权。
内容
主要分成以下几步:
准备安装包,快速安装xmapp
根据实际需求,修改端口号或杀掉进程
将网站放到htdocs里面,访问安装
访问后台和前台
1、百度搜索xmapp和wordpress的windows较新安装包,xampp为.exe文件,快捷安装即可,可根据自己需要,进行修改
由于只需要php环境,所以安装时去掉了一下不需要的安装选项,如图
2、环境中会使用到的端口号,mysql:3306,apache:80,443。
首先查看这些端口是否有服务在占用,dos窗口:netstat -ano|findstr 端口号,查看是否有端口状态为listening的进程
若存在,解决办法,a:杀掉进程 b:修改默认端口
a:杀掉进程
取前面dos窗口查到的端口为listening的进程号,然后输入命名:Taskkill /PID 进程号 /F
b:修改端口号
点击config选中配置文件打开,下图分别为apache服务可更改的配置文件
以apache默认80端口为例,修改80为81端口。打开配置文件,全局搜索80为81即可
3、然后将下载的wordpress包解压放到xmapp的安装路径D:\xampp\htdocs文件夹下
在xampp控制面板启动apache和mysql服务,点击start按钮即可启动,启动成功如下:
输入http://localhost:81/phpmyadmin/访问数据库,为wordpress建表
访问 http://localhost:81/wordpress进入wordpress的安装
4、访问后台和前台
wordpress的前台和后台访问地址如下:
后台:http://localhost:81/wordpress/admin
前台:http://localhost:81/wordpress/
通过navicat for mysql连接数据库
A:在后台添加用户,B:在xmapp的面板点击shell进入dos窗口,通过命令添加或授权
A:输入进入数据库后台,新建用户
B:在xmapp控制面板进入shell界面,输入数据库建用户和授权命令使相应IP可以用navicat远程连接数据库
输入mysql -uroot 即可访问数据库,注意密码为空
输入新建与授权用户命令: 注意点:
1、 安装完xmapp如果启动不了,查一下端口占用情况,解决办法:a.杀掉占用端口进程 b:修改端口号为其他
2、 Xmapp数据库默认用户名:root,密码为空
3、 安装之前xmapp之前需要先建数据库,注意建的数据库字符集为utf8_general_ci,以免乱码。
4、 下次访问数据库可输入http://localhost:81/phpmyadmin/进行访问。
其他电脑需要连接数据,可以在数据库中添加授权给所有IP访问的用户。A:在后台添加用户,B:在xmapp的面板点击shell进入dos窗口,通过命令添加和授权。
本文标签:
很赞哦! (0)
| 暂无内容 |
| 暂无内容 |
相关文章
| 暂无内容 |
| 暂无内容 |
随机图文

wordpress下载的主题安装包怎么安装
wordpress下载的主题应该怎么安装包,首先下载好主题安装包,并打开进入网站管理后台打开“外观”菜单中的“主题”
wordpress安装教程,怎么安装wordpress
到wordpress官方网站下载wordpress程序,官方下载地址:下载 | WordPress.org China 简体中文。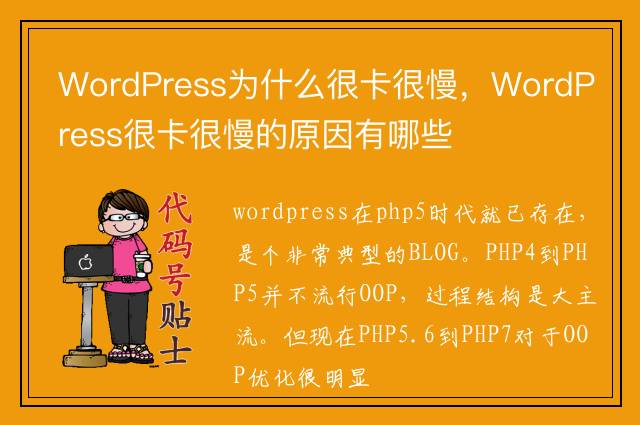
WordPress为什么很卡很慢,WordPress很卡很慢的原因有哪些
wordpress在php5时代就已存在,是个非常典型的BLOG。PHP4到PHP5并不流行OOP,过程结构是大主流。但现在PHP5.6到PHP7对于OOP优化很明显
VPS服务器用LNMP安装WordPress的方法
前几天,朋友手头上有一个空闲的vps,256M内存,我决定拿来玩一下。经过一番思考,还是用来挂站吧。然后看是CentOS6系统,果断决定用从来没玩过的LNMP。于是,百度、谷歌找教程,好多教程
| 留言与评论 (共有 0 条评论) |