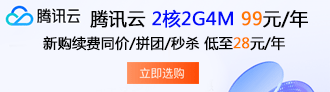您现在的位置是:首页 > 教程 > ecshop商城教程ecshop商城教程
ecshop广告调用广告位添加到首页顶部通栏的代码实例
![]() 钱锦宏2023-11-14 21:54:26ecshop商城教程已有11人查阅
钱锦宏2023-11-14 21:54:26ecshop商城教程已有11人查阅
导读ECSHOP系统默认预留的广告位很少,如何才能在首页或者其他页面增加自己想要的广告位呢?下面就讲一讲方法。下面以“在ECSHOP首页顶部增加一个通栏广告”为例进行讲解。
ECSHOP系统默认预留的广告位很少,如何才能在首页或者其他页面增加自己想要的广告位呢?下面就讲一讲方法。下面以“在ECSHOP首页顶部增加一个通栏广告”为例进行讲解。
另外:本例是在ECSHOP2.7.2 官方默认模板基础上进行讲解的,其他模板及其他页面原理相同。
步骤一:
进入ECSHOP后台 》 广告管理 》广告位置,点击“增加广告位”按钮。
广告位名称输入“首页头部通栏广告位”,
广告位宽度输入“960”
广告位高度输入“100”。。。。。
点“确定”。
步骤二:然后进入“广告列表”,点击“添加广告”按钮,
注意,广告位置下拉框 要选择刚才 步里添加的那个广告位,即“首页头部通栏广告位 [960x100]”。上传一张广告图片,点确定。
步骤三:打开首页模板文件 index.dwt
找到下面代码 在它下面增加几行代码 第4步:进入后台 》模板管理 》设置模板,选择首页模板。
到最下面找到“广告位”,点击“+”展开,在个下拉框里 选择 “首页头部通栏广告位(宽:960px)”在第二个下拉框里 选择 “首页头部通栏广告位 [960x100]”点击 “确定”,保存,然后到首页看看,是不是通栏广告已经显示出来了
另外:本例是在ECSHOP2.7.2 官方默认模板基础上进行讲解的,其他模板及其他页面原理相同。
步骤一:
进入ECSHOP后台 》 广告管理 》广告位置,点击“增加广告位”按钮。
广告位名称输入“首页头部通栏广告位”,
广告位宽度输入“960”
广告位高度输入“100”。。。。。
点“确定”。
步骤二:然后进入“广告列表”,点击“添加广告”按钮,
注意,广告位置下拉框 要选择刚才 步里添加的那个广告位,即“首页头部通栏广告位 [960x100]”。上传一张广告图片,点确定。
步骤三:打开首页模板文件 index.dwt
找到下面代码 在它下面增加几行代码 第4步:进入后台 》模板管理 》设置模板,选择首页模板。
到最下面找到“广告位”,点击“+”展开,在个下拉框里 选择 “首页头部通栏广告位(宽:960px)”在第二个下拉框里 选择 “首页头部通栏广告位 [960x100]”点击 “确定”,保存,然后到首页看看,是不是通栏广告已经显示出来了
本文标签:
很赞哦! (0)
| 暂无内容 |
| 暂无内容 |
相关文章
| 暂无内容 |
| 暂无内容 |
随机图文

ecshop会员整合ecshop与discuz论坛整合教程
步骤一,安装ecshop和discuz第二步,ecshop会员整合->安装UCenter第三步,测试同步登陆和同步退出
ecshop购物车页面继续购物按钮变成回到上一步的修改方法
ecshop购物车页面继续购物按钮改成回到上一步的修改方法:大家都知道,ecshop 的购物车页面有的继续购物按钮是返回到首页的,而这样是非常不利于用户体验的
ecshop中TemplateBeginEditable和后台编辑讲解
在ecshop的dwt文件里面经常发现有“和”
了解ecshop中的aes加密封装
从一家做shopex,ecstore的公司到一家做b2b的ecshop的公司...来了就要实战,其他的不说了,先来了解什么是php的aes加密吧?
| 留言与评论 (共有 0 条评论) |