您现在的位置是:首页 > 教程 > WordPress教程WordPress教程
Mac怎么安装WordPress
![]() 幼翠2023-07-12 22:46:26WordPress教程已有人查阅
幼翠2023-07-12 22:46:26WordPress教程已有人查阅
导读Mac 安装WordPress一、环境要求PHP 5.2.4或更新版本MySQL 5.0或更新版本,WebServer(可以选择Apache、nginx等支持PHP的,这里我选择Apache)
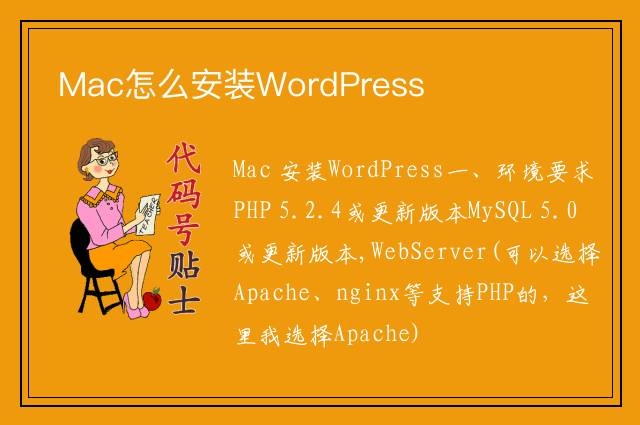
Mac 安装WordPress
一、环境要求PHP 5.2.4或更新版本
MySQL 5.0或更新版本
WebServer(可以选择Apache、nginx等支持PHP的,这里我选择Apache)
二、软件安装1、安装PHPMac OSX 自带PHP,无需安装。
不建议通过brew、源码安装等方式升级PHP7。若需要可在虚拟机中测试。
2、安装MySQLMySQL下载访问MySQL的官网 http:// .mysql.com/downloads/ 在页面中会看到“MySQL Community Server”下方有一个“download”按钮,点击该按钮。
进入MySQL的下载界面 http:// .mysql.com/downloads/mysql/,下面罗列的都是在Mac OS上能用的MySQL的版本,选择需要的版本点击下载。
然后会跳转到另外一个界面,这个界面是提示你需不需要注册的,直接选择最下面的“No thanks,just take me to downloads!”,然后这才真正跳转到了下载的界面,这个界面列了很多的供下载的服务器,选择一个服务器进行下载就OK了。
MySQL安装双击下载下来的文件,一般里面会有几个文件,5.6以上的包里面没有MySQL.prefPane文件,但是会默认安装;5.6以下则需要自己手动安装。
安装完成后,会在系统的(偏好设置)里面出现MySQL的管理按钮,通过这个按钮可以启动和停止MySQL。
⚠️注意:MySQL安装完成时,会以弹窗的形式显示初始密码,请保存好该密码!!!
MySQL配置打开命令行
编辑.bash_profile,并添加如下内容
vi .bash_profile
tcsh下添加如下内容:
alias mysql /usr/local/mysql/bin/mysql
alias mysqladmin /usr/local/mysql/bin/mysqladmin
bash下添加如下内容:
alias mysql=/usr/local/mysql/bin/mysql
alias mysqladmin=/usr/local/mysql/bin/mysqladmin
保存并退出,并启用配置
source .bash_profile
初次使用MySQL时需要修改密码,表现为以下错误
ERROR 1820 (HY000): You must reset your password using ALTER USER statement before executing this statement.
具体可以参照官网的例子解决
http://dev.mysql.com/doc/refman/5.7/en/alter-user.html
http://dev.mysql.com/doc/refman/5.6/en/alter-user.html
以下为我的解决方案
mysql> SELECT 1;
ERROR 1820 (HY000): You must SET PASSWORD before executing this statement
mysql> SET PASSWORD = PASSWORD('new_password');
Query OK, 0 rows affected (0.01 sec)
mysql> quit;
现在就可以使用新密码重新登录数据库
创建数据库
mysql>create database database-name;
2、安装Apache
Mac OSX 自带Apache,无需安装。
Apache配置根目录配置文件为/etc/apache2/httpd.conf
sudo vi /etc/apache2/httpd.conf 搜索DocumentRoot(操作按ESC + shift + :+ /DocumentRoot) 修改为如下内容即可
# DocumentRoot: The directory out of which you will serve your
# documents. By default, all requests are taken from this directory, but
# symbolic links and aliases may be used to point to other locations.
DocumentRoot "/usr/local/ /"
<Directory "/usr/local/ /">
为什么把Apache的网站根目录放在/usr/local/ /这里? 答:不需要修改权限,不需要折腾。 把这行的注释去掉
#LoadModule php5_module libexec/apache2/libphp5.so
多站点配置文件为/etc/apache2/extra/httpd-vhosts.conf
#<VirtualHost *:80>
# ServerAdmin webmaster@dummy-host2.example.com
# DocumentRoot "/usr/docs/dummy-host2.example.com"
# ServerName dummy-host2.example.com
# ErrorLog "/private/var/log/apache2/dummy-host2.example.com-error_log"
# CustomLog "/private/var/log/apache2/dummy-host2.example.com-access_log" common
#</VirtualHost>
里面有2个例子,复制一个修改如下
<VirtualHost *:80>
DocumentRoot "/usr/local/ /WordPress/WordPress01"
ServerName WordPress01
ErrorLog "/private/var/log/apache2/WordPress01-error_log"
CustomLog "/private/var/log/apache2/WordPress01-access_log" common
</VirtualHost>
<VirtualHost *:80>
DocumentRoot "/usr/local/ /WordPress/WordPress02"
ServerName WordPress02
ErrorLog "/private/var/log/apache2/WordPress02-error_log"
CustomLog "/private/var/log/apache2/WordPress02-access_log" common
</VirtualHost>
现在apache多站点配置好了。
修改/etc/hosts文件
sudo vi /etc/hosts 修改如下内容,
##
# Host Database
#
# localhost is used to configure the loopback inte ce
# when the system is booting. Do not change this entry.
##
127.0.0.1 localhost
255.255.255.255 broadcasthost
127.0.0.1 WordPress01
127.0.0.1 WordPress02
127.0.0.1 phpMyAdmin
::1 localhost
启动Apache: sudo apachectl start 现在可以通过在浏览器中输入:localhost/WordPress01 访问 WordPress01 的内容了 重启Apache: sudo apachectl restart 停止Apache: sudo apachectl stop三、安装WordPress
到WordPress的官网
https://cn.wordpress.org/
上下载安装包,解压并重命名为WordPress01,放到/usr/local/ /WordPress目录下面。
修改WordPress01里面的wp-config-example.conf的内容如下并重命名为wp-config.conf
<?php
/**
* WordPress基础配置文件。
*
* 这个文件被安装程序用于自动生成wp-config.php配置文件,
* 您可以不使用网站,您需要手动复制这个文件,
* 并重命名为“wp-config.php”,然后填入相关信息。
*
* 本文件包含以下配置选项:
*
* * MySQL设置
* * 密钥
* * 数据库表名前缀
* * ABSPATH
*
* @link https://codex.wordpress.org/zh-cn:%E7%BC%96%E8%BE%91_wp-config.php
*
* @package WordPress
*/
// ** MySQL 设置 - 具体信息来自您正在使用的主机 ** //
/** WordPress数据库的名称 */
define('DB_NAME', 'WordPress');
/** MySQL数据库用户名 */
define('DB_USER', 'root');
/** MySQL数据库密码 */
define('DB_PASSWORD', '123456');
/** MySQL主机 */
define('DB_HOST', 'localhost');
/** 创建数据表时默认的文字编码 */
define('DB_CHARSET', 'utf8');
/** 数据库整理类型。如不确定请勿更改 */
define('DB_COLLATE', '');
/**#@+
* 身份认证密钥与盐。
*
* 修改为任意 的字串!
* 或者直接访问{@link https://api.wordpress.org/secret-key/1.1/salt/
* WordPress.org密钥生成服务}
* 任何修改都会导致所有cookies失效,所有用户将必须重新登录。
*
* @since 2.6.0
*/
define('AUTH_KEY', 'put your unique phrase here');
define('SECURE_AUTH_KEY', 'put your unique phrase here');
define('LOGGED_IN_KEY', 'put your unique phrase here');
define('NONCE_KEY', 'put your unique phrase here');
define('AUTH_SALT', 'put your unique phrase here');
define('SECURE_AUTH_SALT', 'put your unique phrase here');
define('LOGGED_IN_SALT', 'put your unique phrase here');
define('NONCE_SALT', 'put your unique phrase here');
/**#@-*/
/**
* WordPress数据表前缀。
*
* 如果您有在同一数据库内安装多个WordPress的需求,请为每个WordPress设置
* 不同的数据表前缀。前缀名只能为数字、字母加下划线。
*/
$table_prefix = 'wp_';
/**
* 开发者专用:WordPress调试模式。
*
* 将这个值改为true,WordPress将显示所有用于开发的提示。
* 强烈建议插件开发者在开发环境中启用WP_DEBUG。
*
* 要获取其他能用于调试的信息,请访问Codex。
*
* @link https://codex.wordpress.org/Debugging_in_WordPress
*/
define('WP_DEBUG', true);
/**
* zh_CN本地化设置:启用ICP备案号显示
*
* 可在设置→常规中修改。
* 如需禁用,请移除或注释掉本行。
*/
define('WP_ZH_CN_ICP_NUM', true);
/* 好了!请不要再继续编辑。请保存本文件。使用愉快! */
/** WordPress目录的 路径。 */
if ( !defined('ABSPATH') )
define('ABSPATH', dirname(__FILE__) . '/');
/** 设置WordPress变量和包含文件。 */
require_once(ABSPATH . 'wp-settings.php');
现在可以通过在浏览器中输入:localhost/WordPress01 安装WordPress了。
⚠️注意:这里很有可能会在浏览器中看到“链接数据库发生错误”,需要确认以下内容:
* 数据库用户名和密码正确。
* 数据库已经启动并能访问。
如果以上无误,请修改wp-config.conf文件中的
/** MySQL主机 */
define('DB_HOST', 'localhost');
改为:
/** MySQL主机 */
define('DB_HOST', '127.0.0.1');
或者是 MySQL主机的IP接下来正常安装即可。
本文标签:
很赞哦! ()
相关文章
随机图文

wordpress上传的文件存放在哪个目录下
wordpress上传的文件默认是存储在目录/wp-content/uploads中,Uploads文件夹中包括所有你上传的图片,视频和附件。
wordpress建站和安装方法
一、到官网下载wordpress程序,现在 新的版本是4.9.4,压缩包大小是9.39MB,wordpress现在已经有中文网站,看起来也很方便。
wordpress备份文件和数据库的方法
WordPress文件备份要获取WordPress的备份文件,您需要在系统上安装FileZilla Client。以下是用于WordPress中的文件备份操作的简单步骤 –步骤(1) – 打开FileZilla客户端,如下
wordpress怎么导入模板数据
主题安装完成以后,如果有主题的DEMO数据(xml格式的)的话可以导入,导入后该有的页面与分类文章等等都会有了,这样子会节省很多时间
| 留言与评论 (共有 条评论) |






